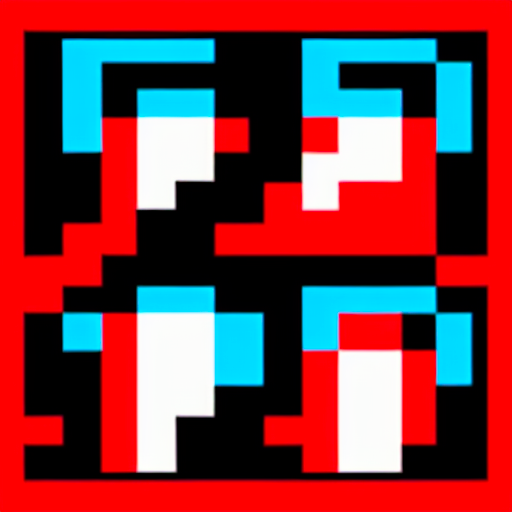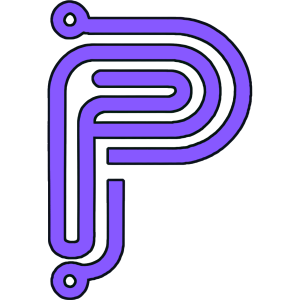How to use publicprompts.art dreambooth models with InvokeAI
Extending the dream
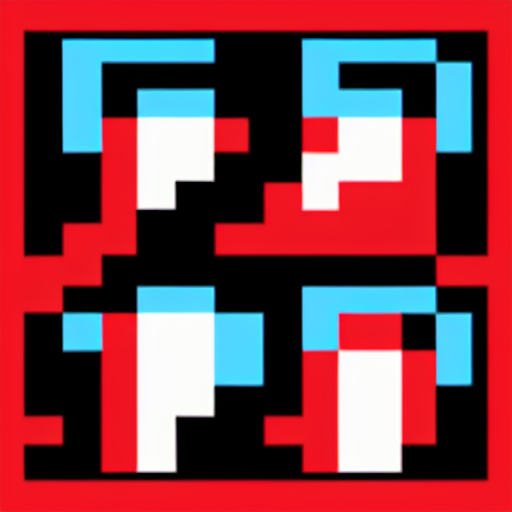
Public Prompts has some really good extra models trained on some fun internet things. Last night I figured out how to get them loaded into my InvokeAI Stable Diffusion install.
Here is how you load it up:
Download a model:
We will be using the Pixel Art model, but the same setup works for Microworlds and App Icons. Download the model from the page below.
Pixel Art V1 (DreamBooth model):

Link model [Linux and MacOS]
We get symbolic links in Mac and Linux-land. I am not sure what goes on in the Windows world, so you will have to search for info on that. I keep my models in a directory away from the Stable Diffusion code base so that I can rebuild at will and not have to download gigs of data again.
Create a directory to hold the PublicPrompts models:
I put mine in the models/ldm directory.
mkdir models/ldm/PublicPrompts
Then create a symbolic like this:
ln -s /Users/$HOME/bin/models/Pixel_Art_V1_PublicPrompts.ckpt /Users/$HOME/bin/InvokeAI/models/ldm/PublicPrompts/Pixel_Art_V1_PublicPrompts.ckpt
Edit the Models config
With the new version of InvokeAI they made it easier to load up different models.
You just need to configure them to point it at our symbolic link from above.
Then we name it whatever you'd like to call it in the args.
Open configs/models.yaml with your favorite editor. Then add the following.
Note: YAML syntax is specific, so copy what they already have in place.
pixel_art:
config: configs/stable-diffusion/v1-inference.yaml
weights: models/ldm/PublicPrompts/Pixel_Art_V1_PublicPrompts.ckpt
width: 512
height: 512
Start InvokeAI with your new model
Now that we have the model setup, all we need to do is start up the web UI with the new model.
python scripts/invoke.py --web --model pixel_art
During loading, you should see it load your new model:
>> Loading model from models/ldm/PublicPrompts/Pixel_Art_V1_PublicPrompts.ckpt
Let's Art
Each new model has a bit of a trigger phrase to use. Add , in SKSKS art style to the end to trigger the model.
Some suggested configurations:
Suggested CFG scale: 10-15 [I used 12]
Suggested Sampler: k_euler_a
Suggested steps: 20
dog, in SKSKS art style

cat, in SKSKS art style
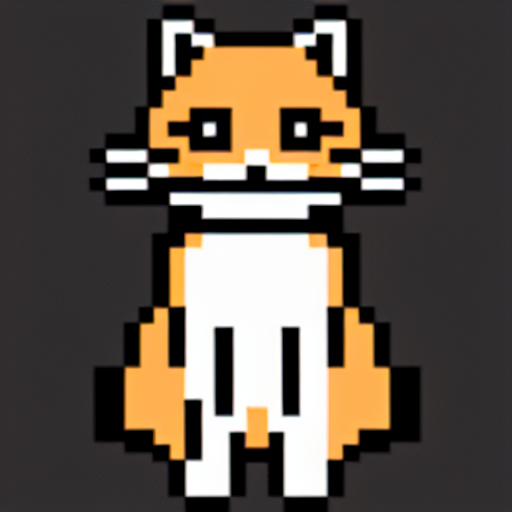
monkey, in SKSKS art style

mushroom, in SKSKS art style
Mario didn't work out, so you get a mushroom.

astronaut, in SKSKS art style

Extra Credit
Now that you know how to add extra models to your InvokeAI install you can
got get App Icons and Microworlds models from publicprompts.art
App Icons
https://publicprompts.art/app-icons-generator-v1-dreambooth-model/
Astronaut

Microworlds
https://publicprompts.art/microworlds-dreambooth-model/
Mt Hood

Mt Fuji

Cyberpunk City

Extra Extra Credit
With this new found knowledge you could get the Dreambooth models from
Hugging Face and drop them in to your install (I haven't tried, yet.).
https://huggingface.co/sd-dreambooth-library
The featured image was generate with the prompt: skate or die, in SKSKS art style. I have no idea where it came from, but I like it.